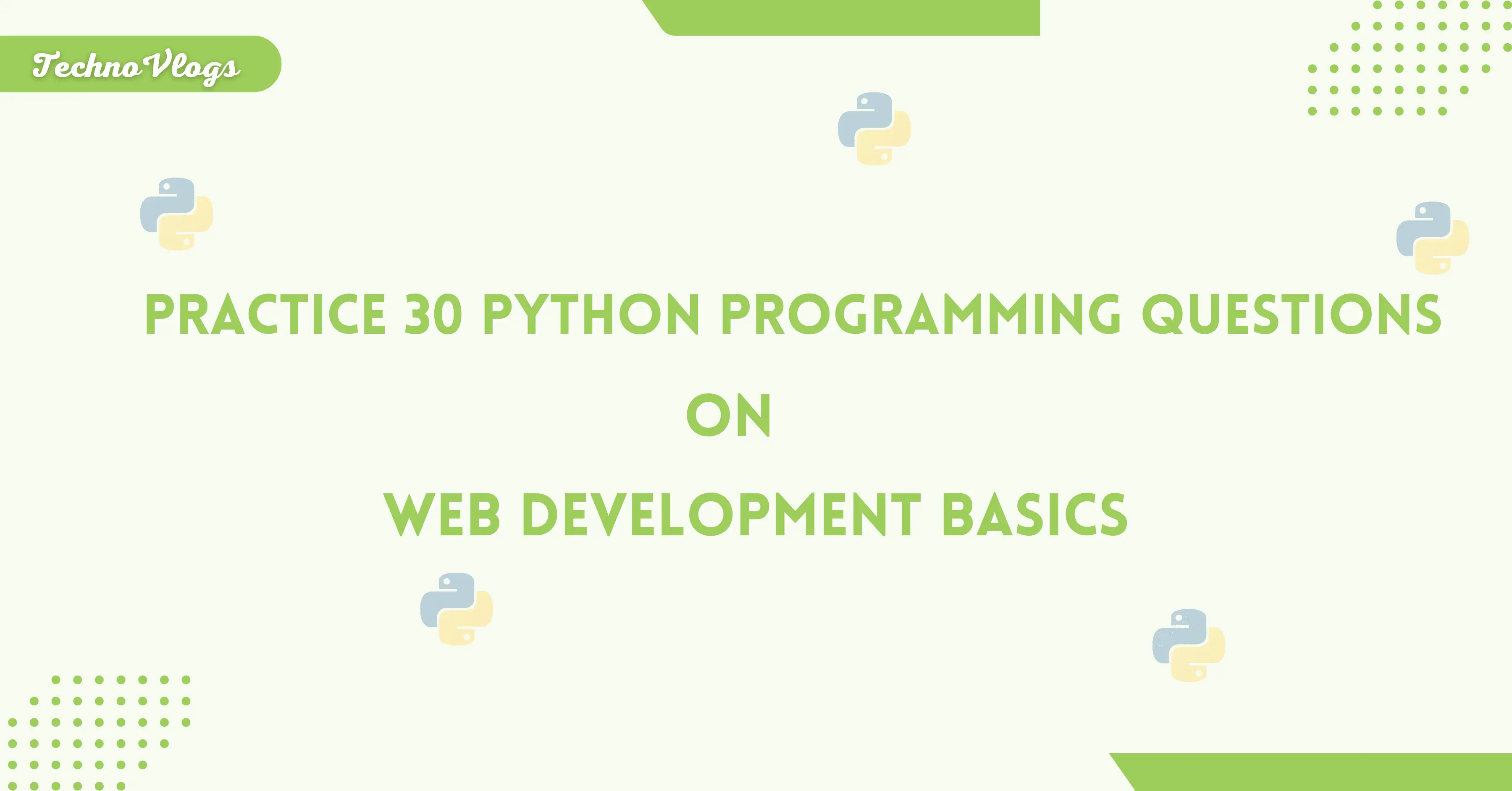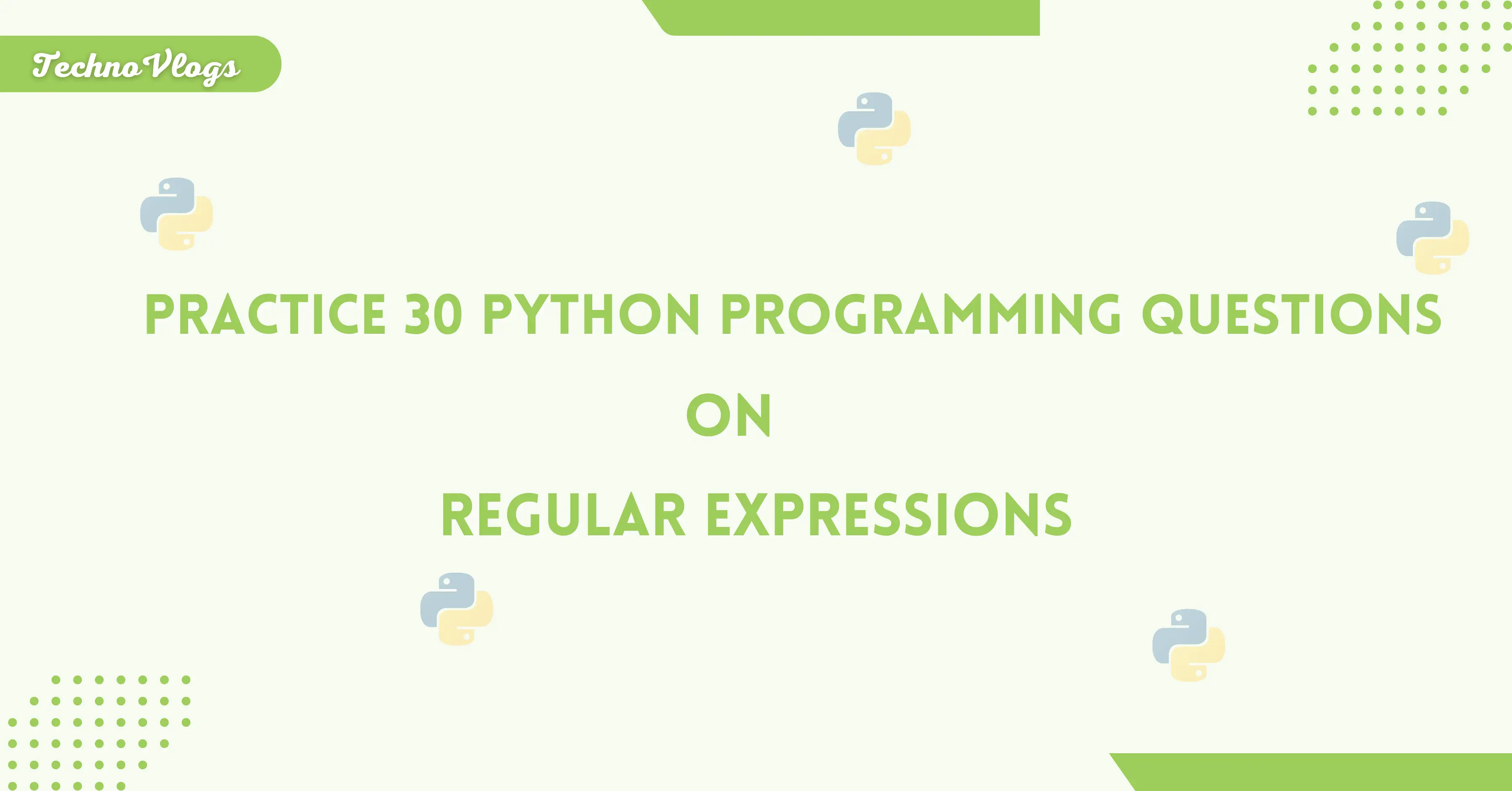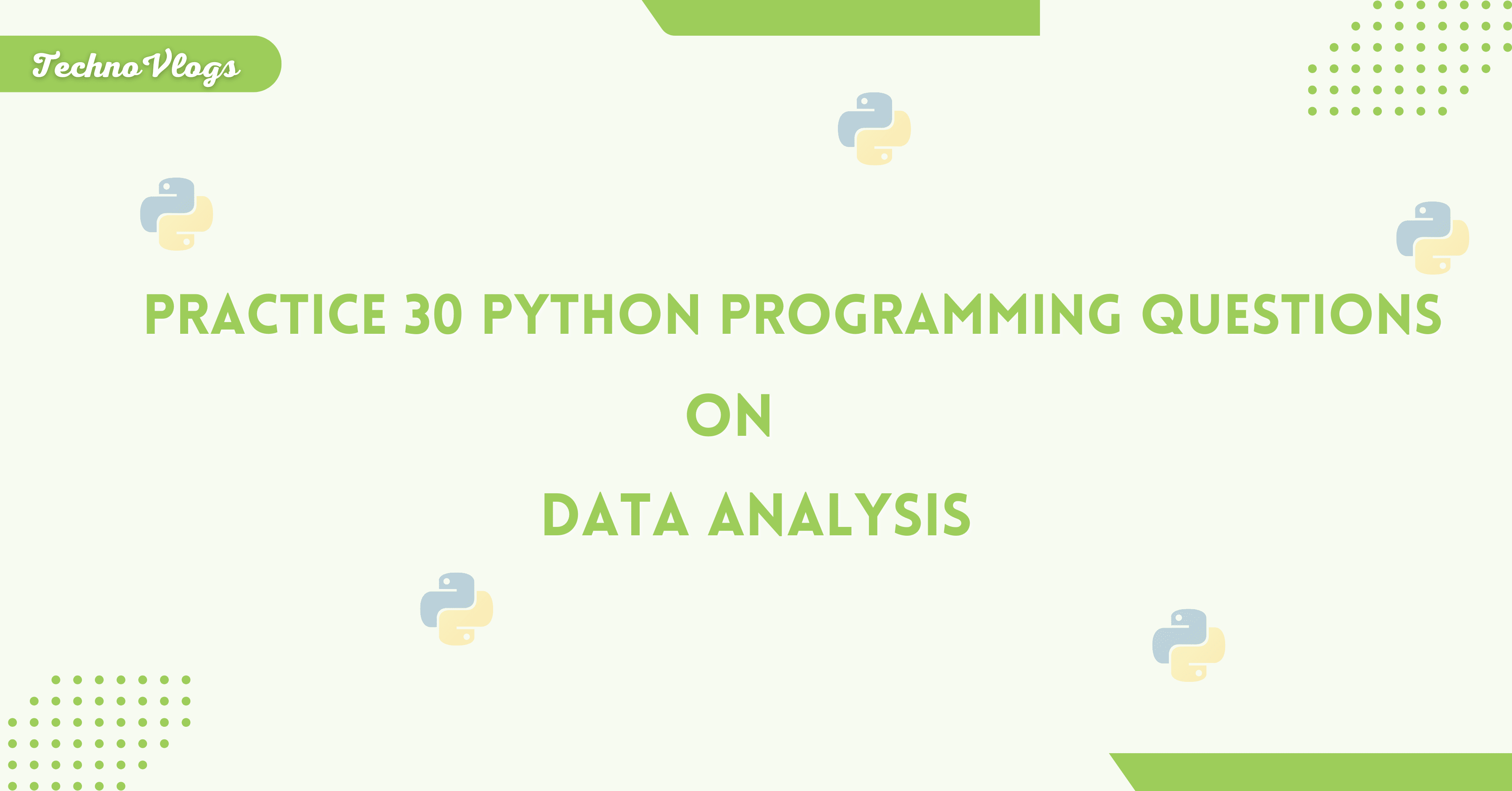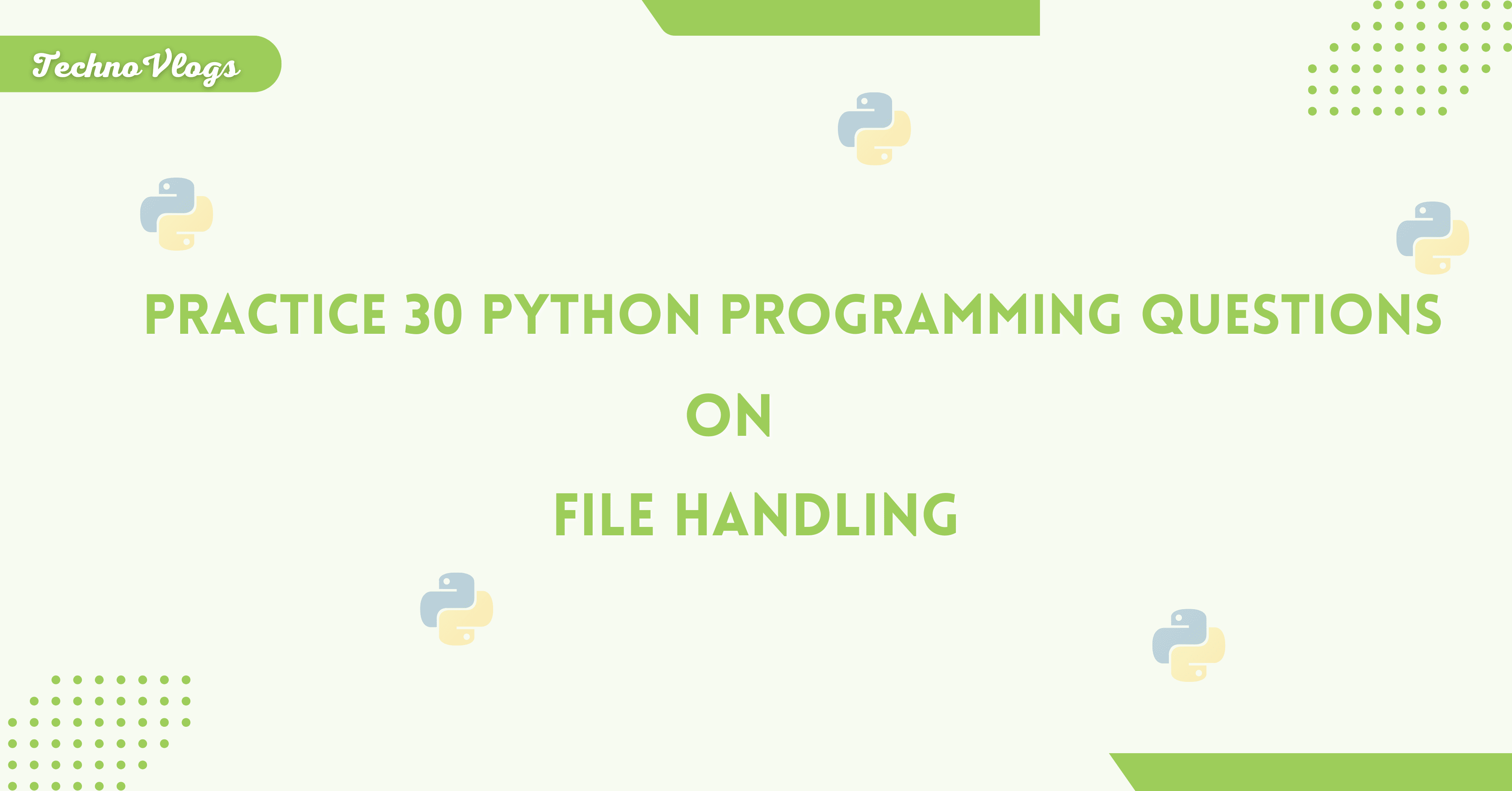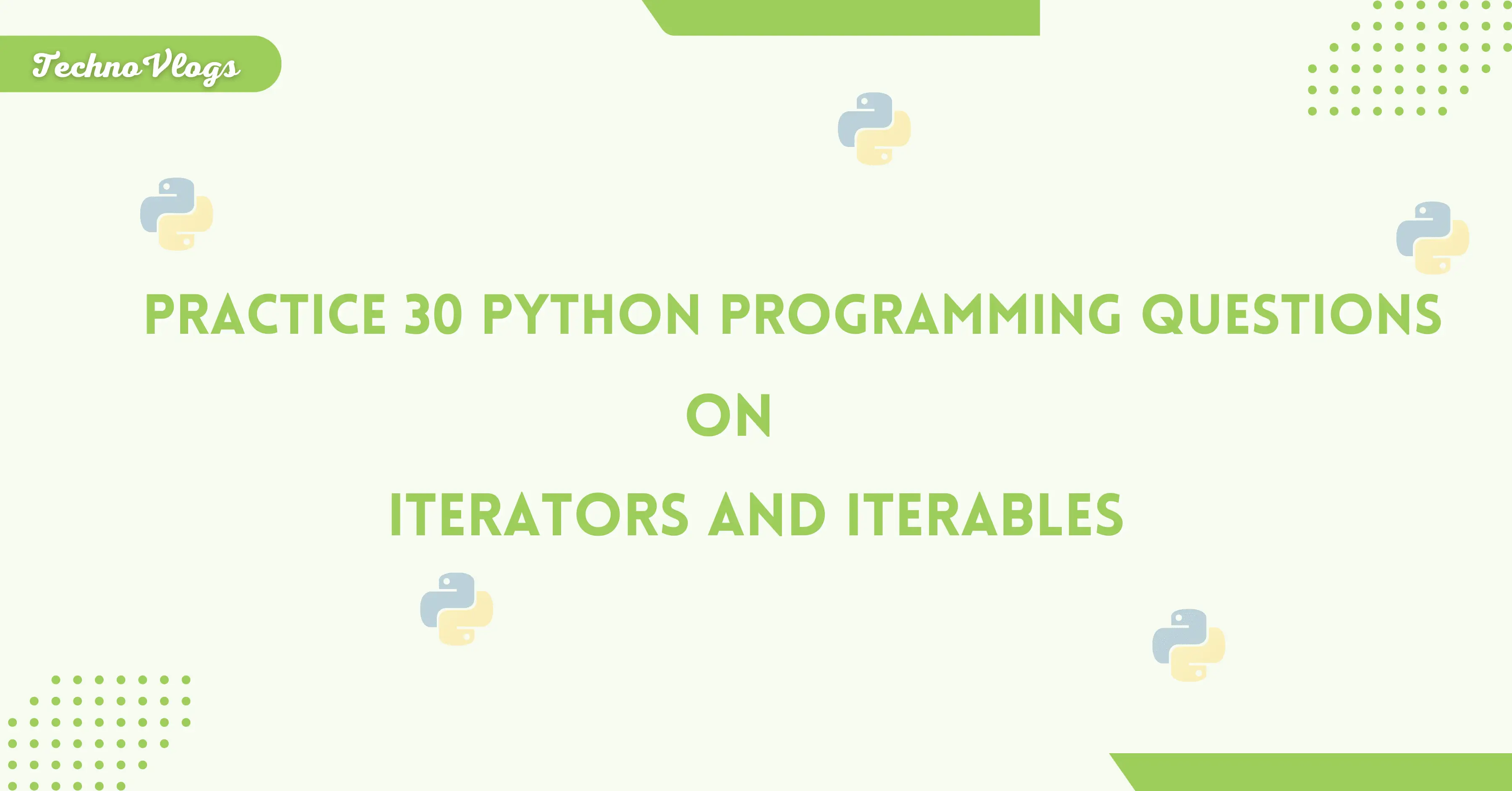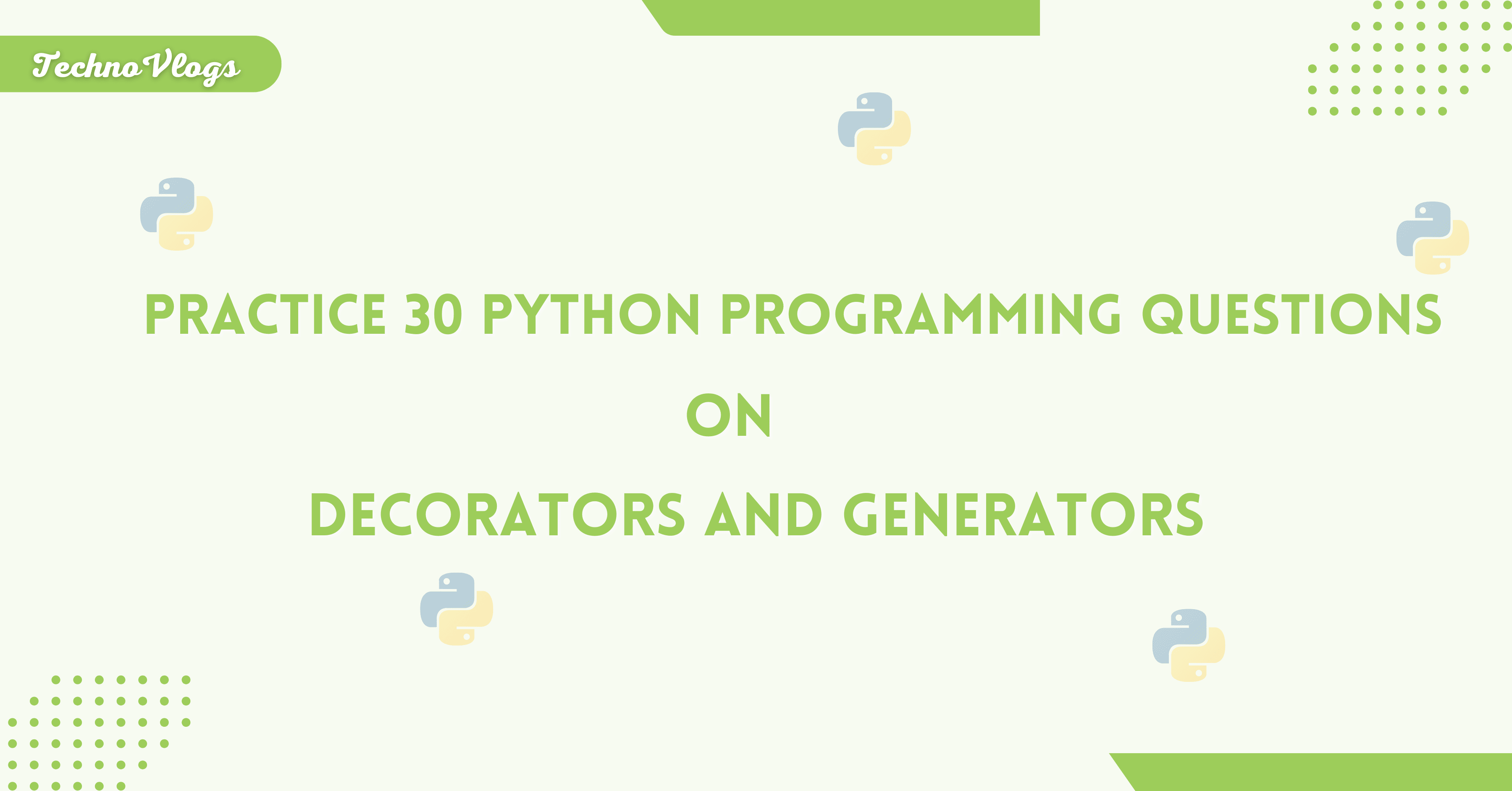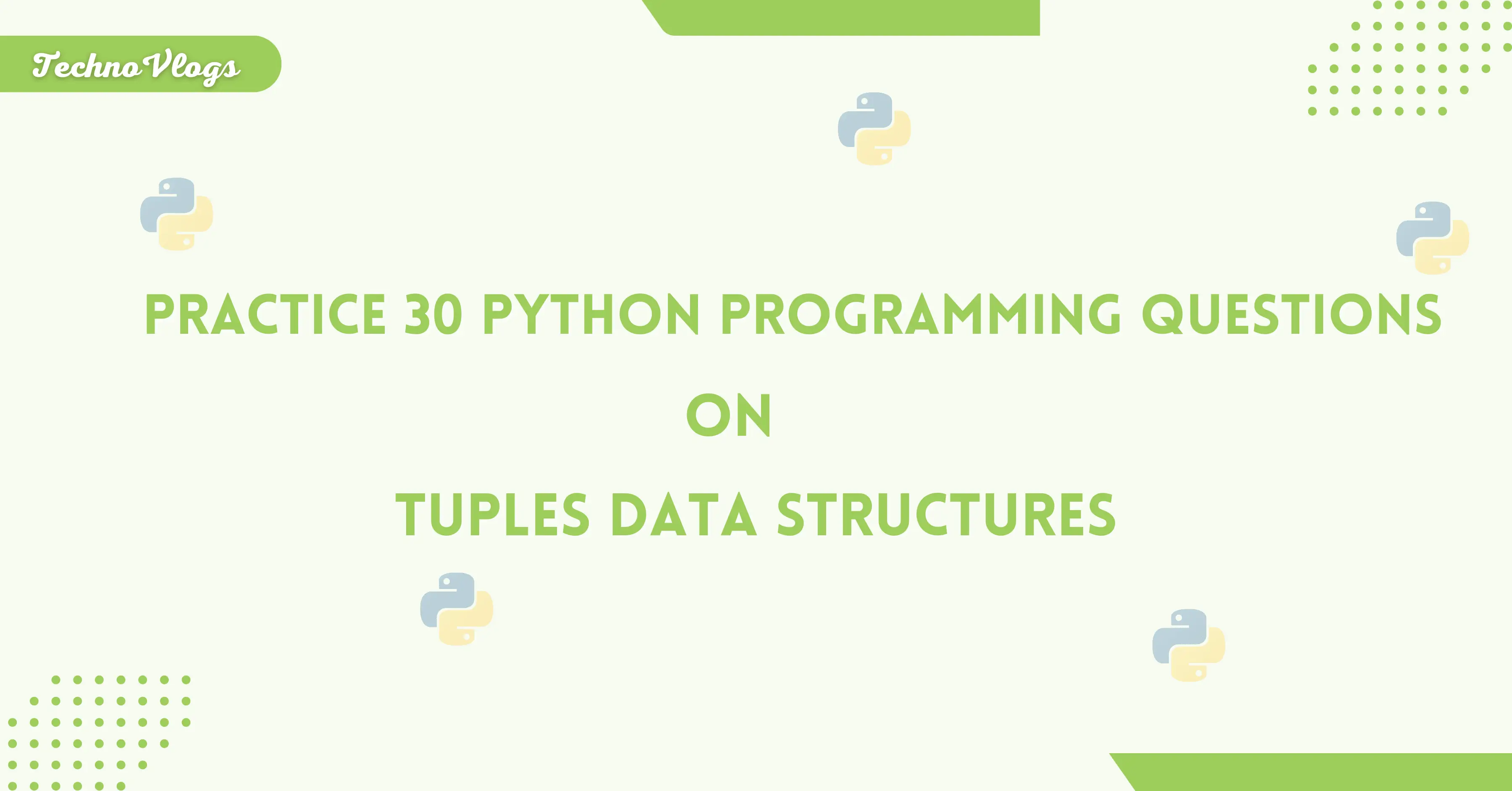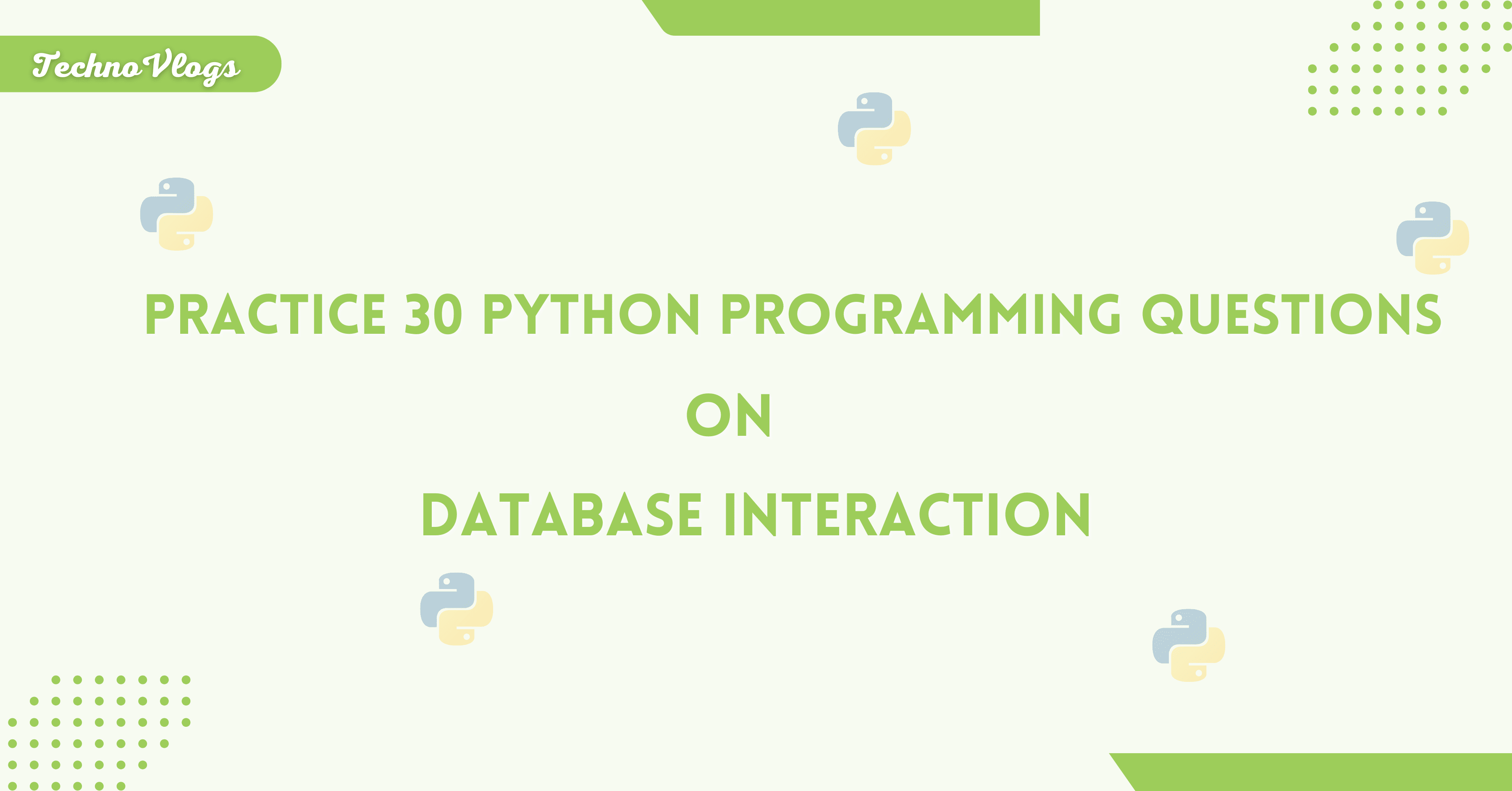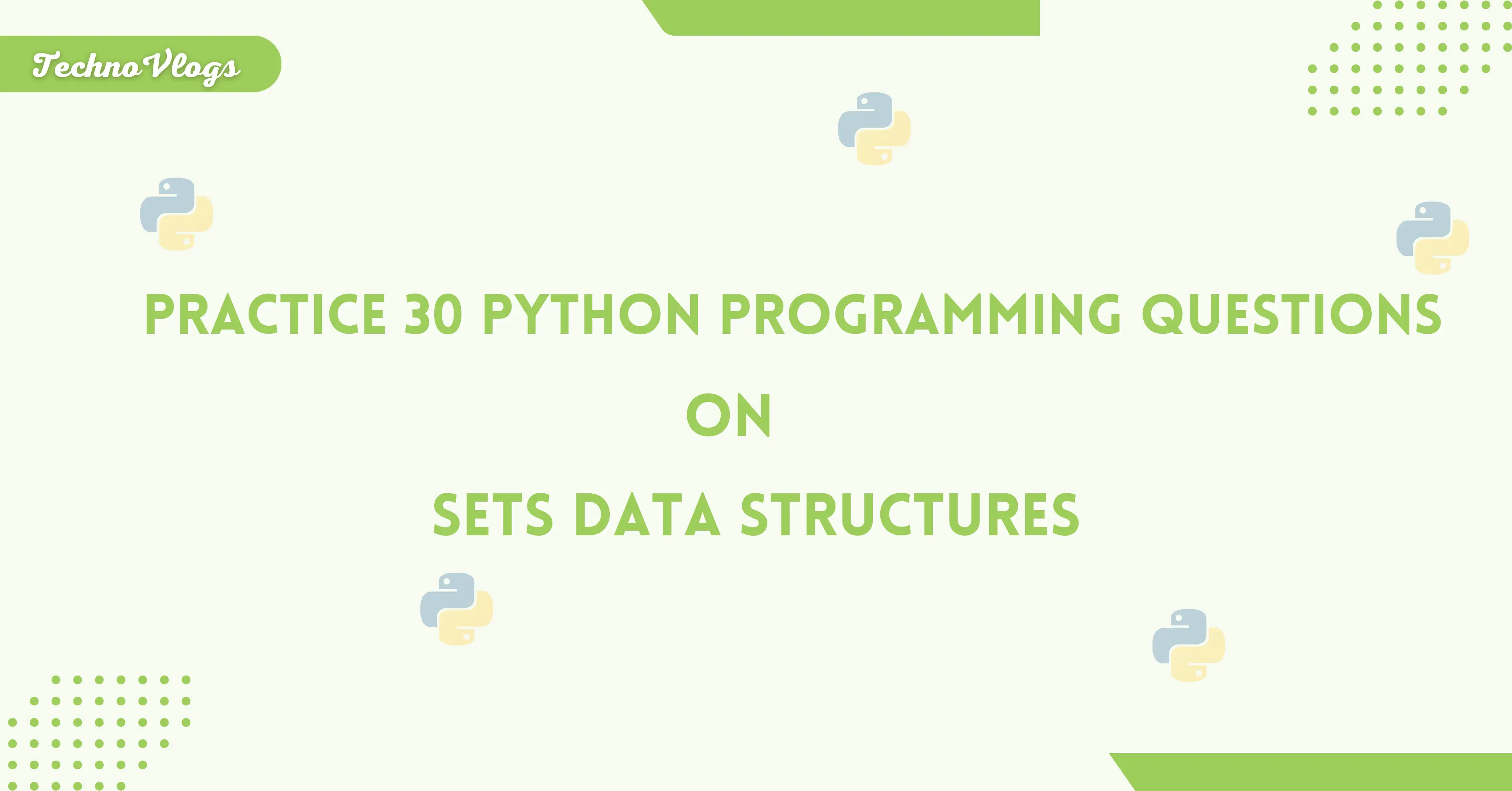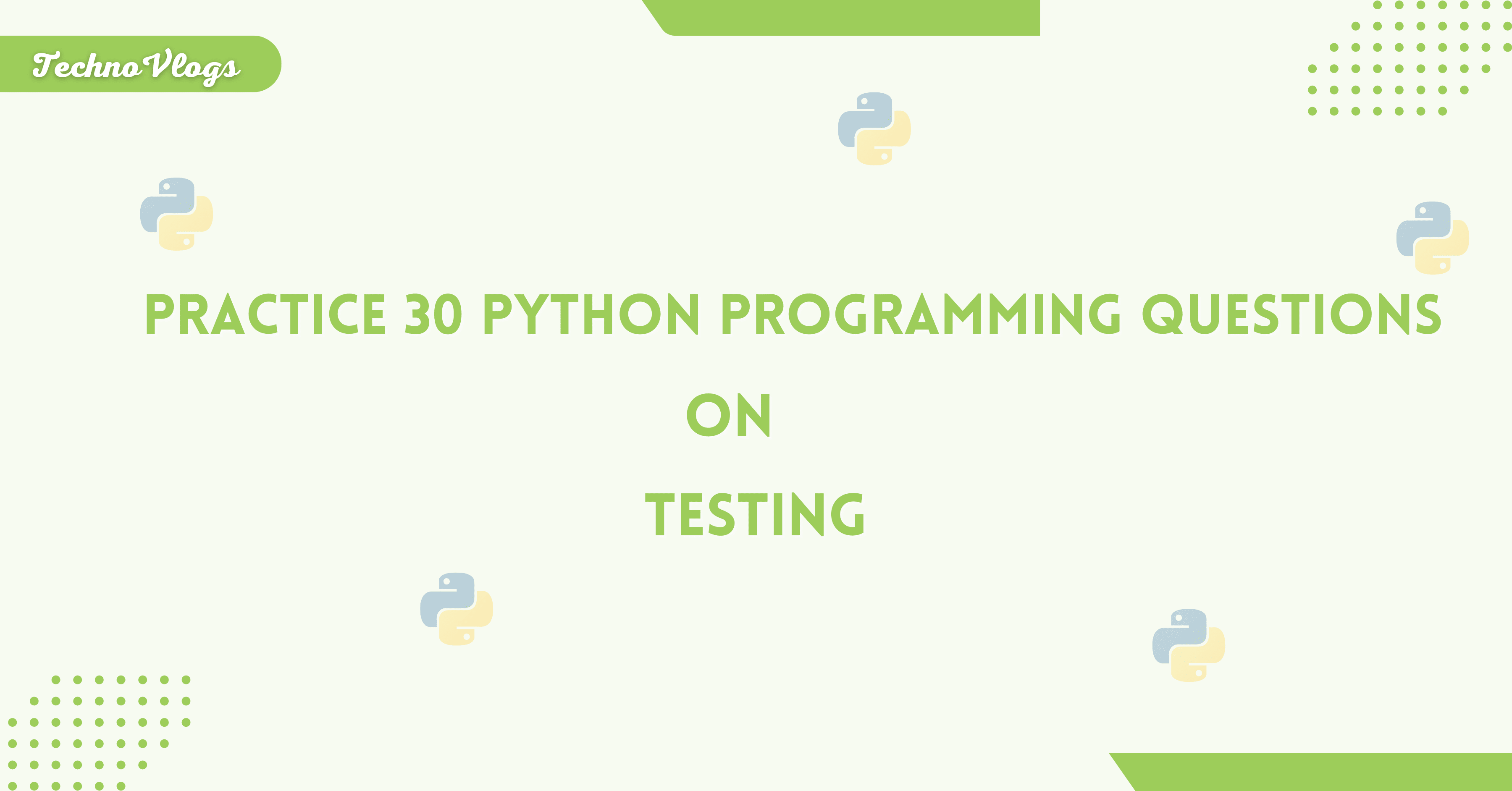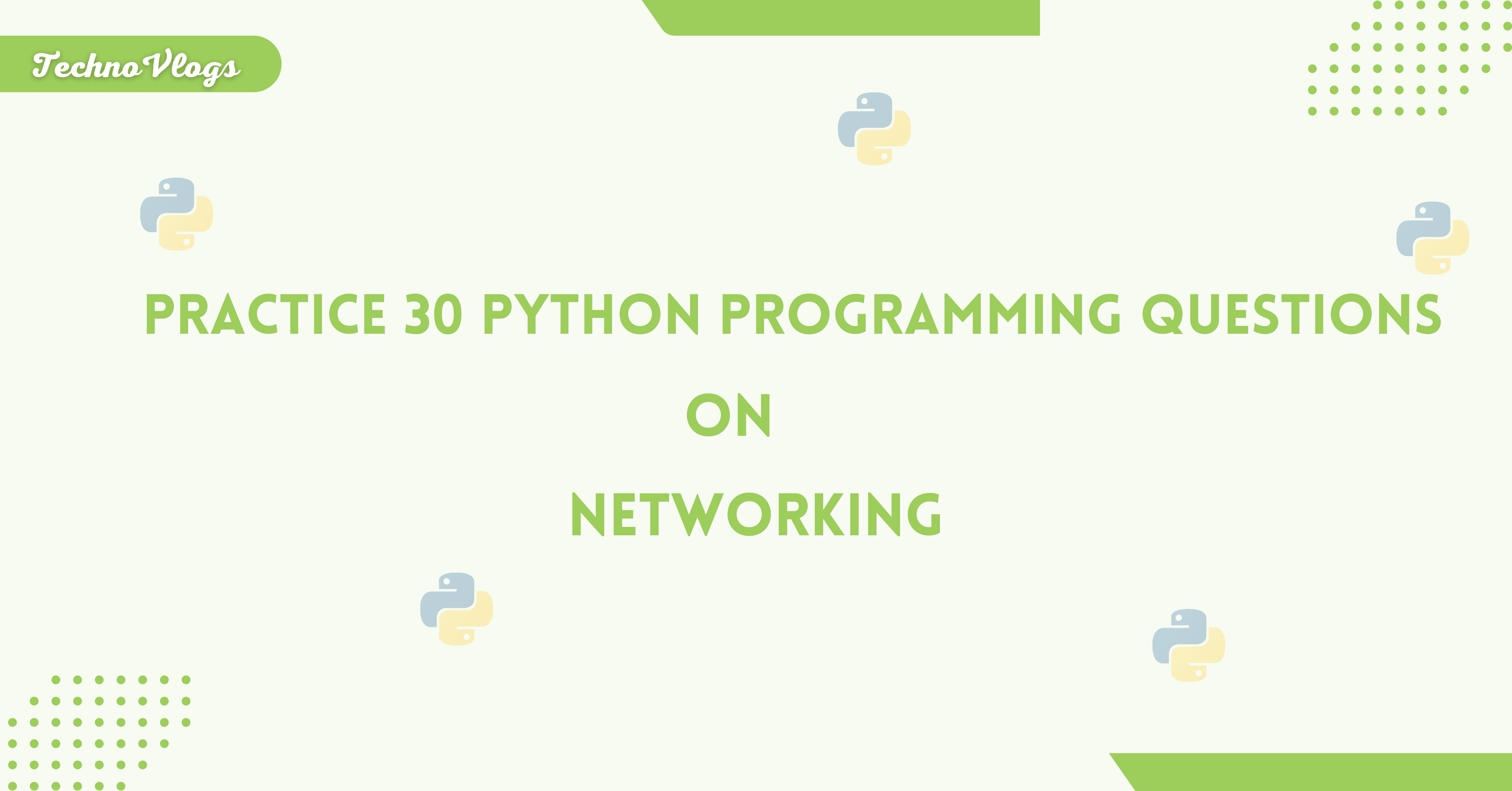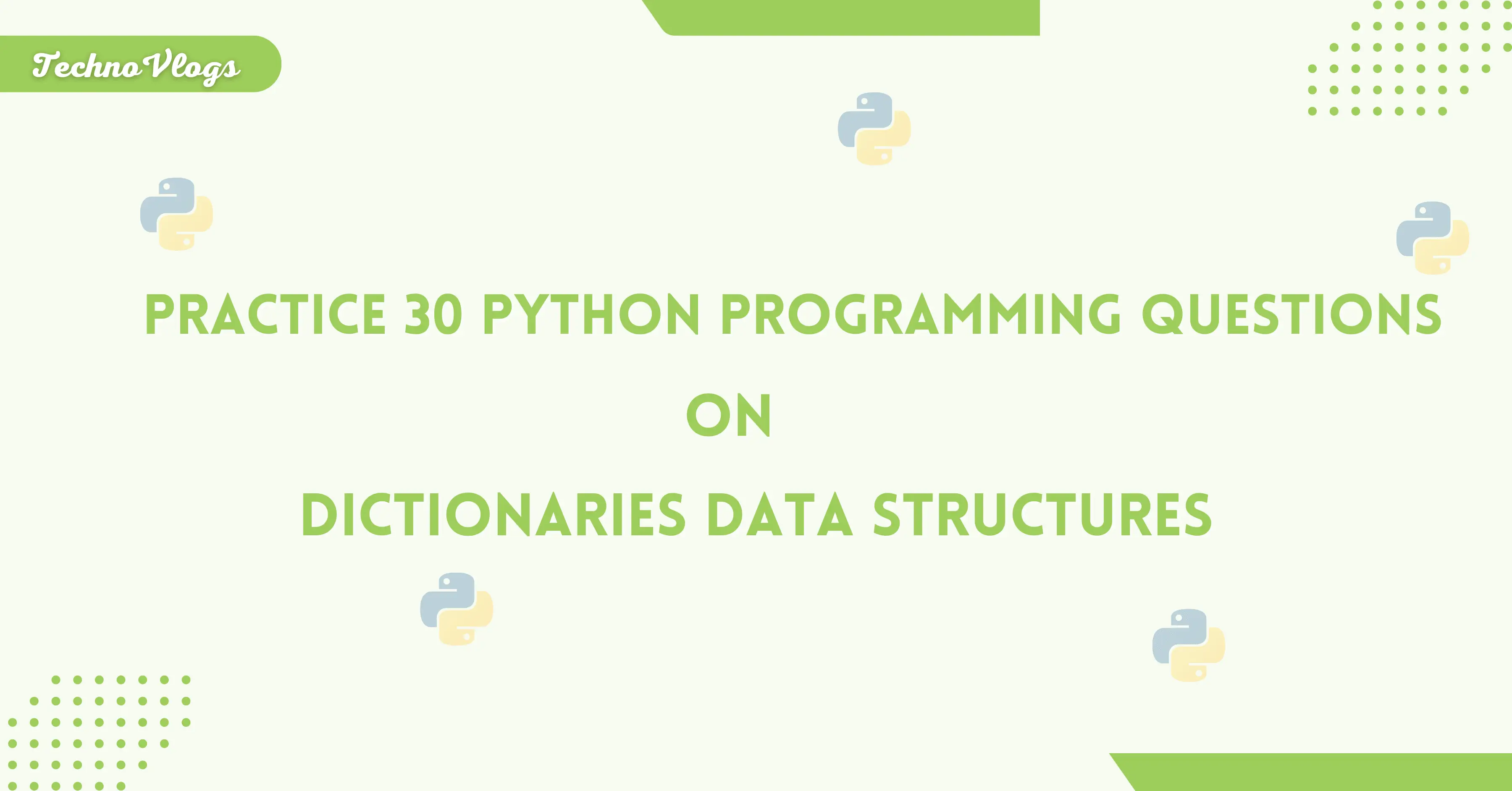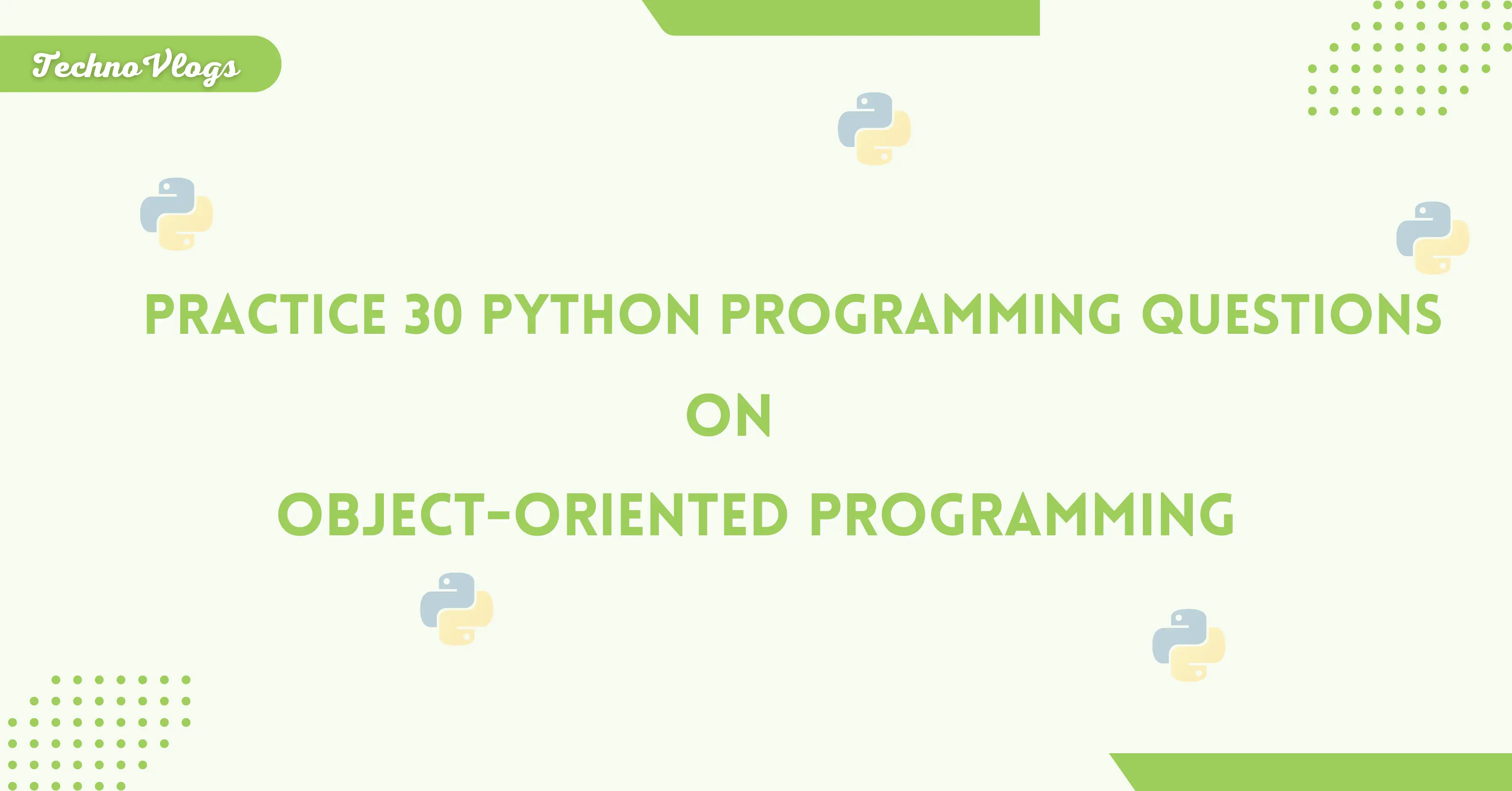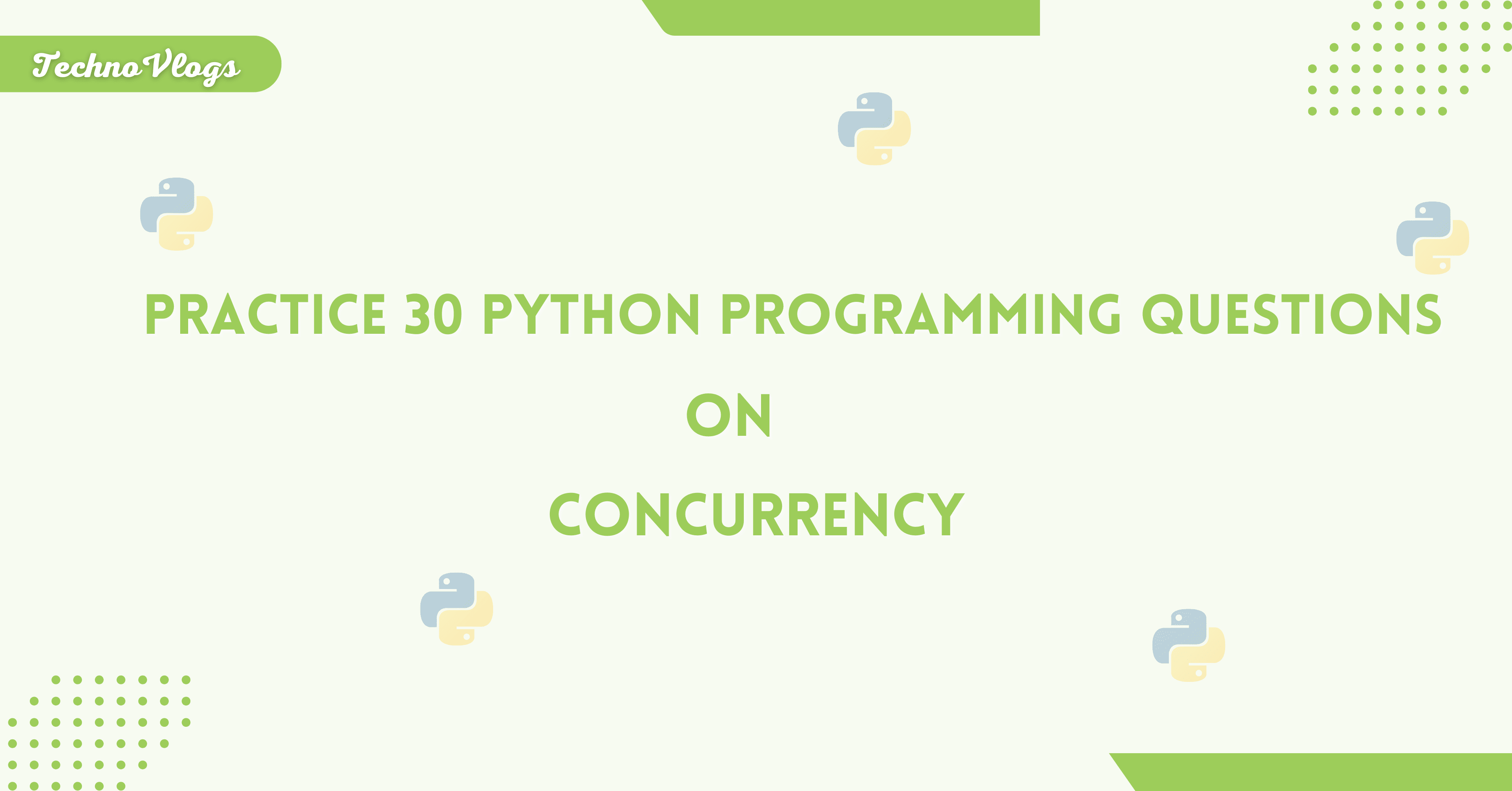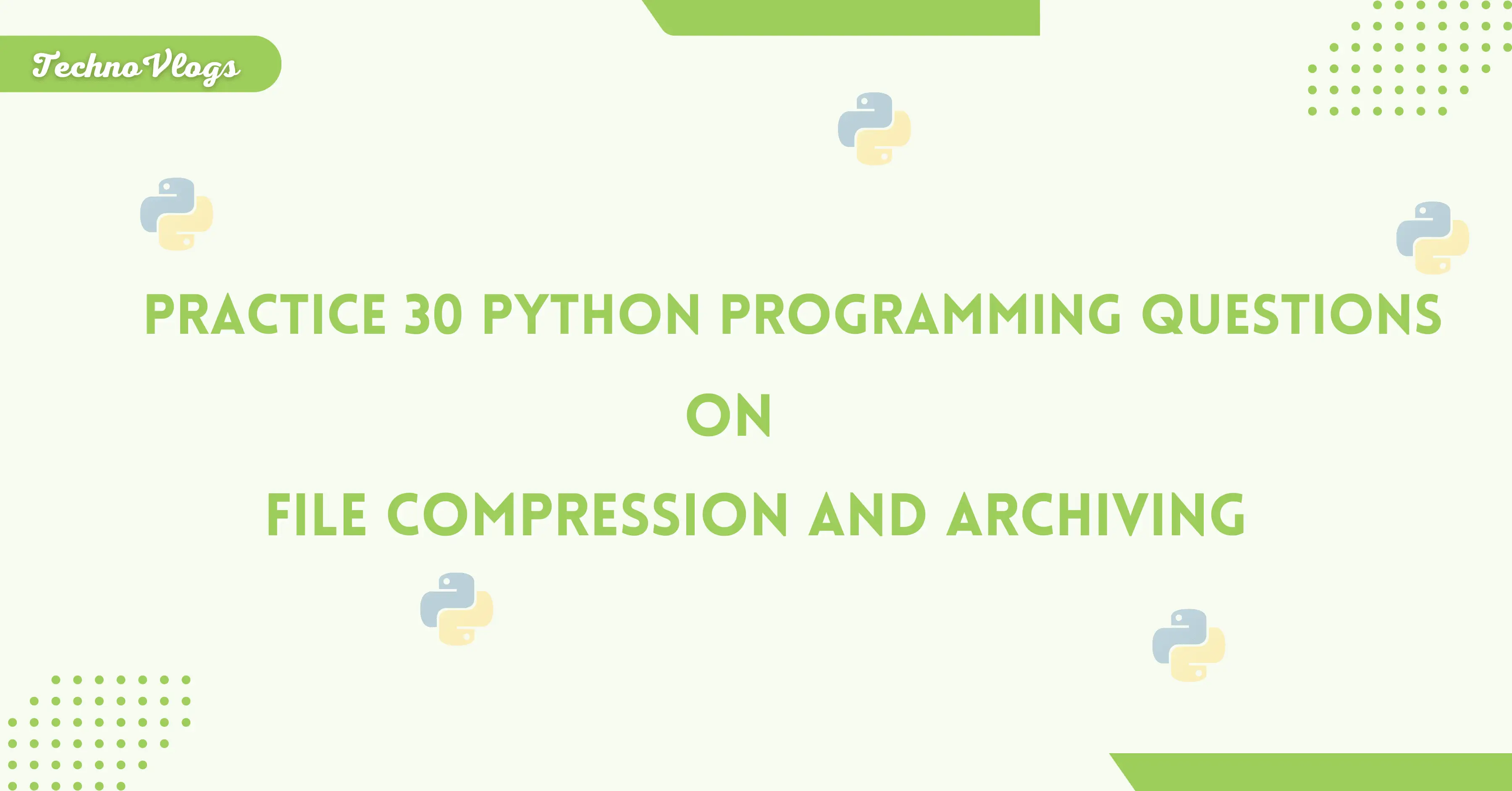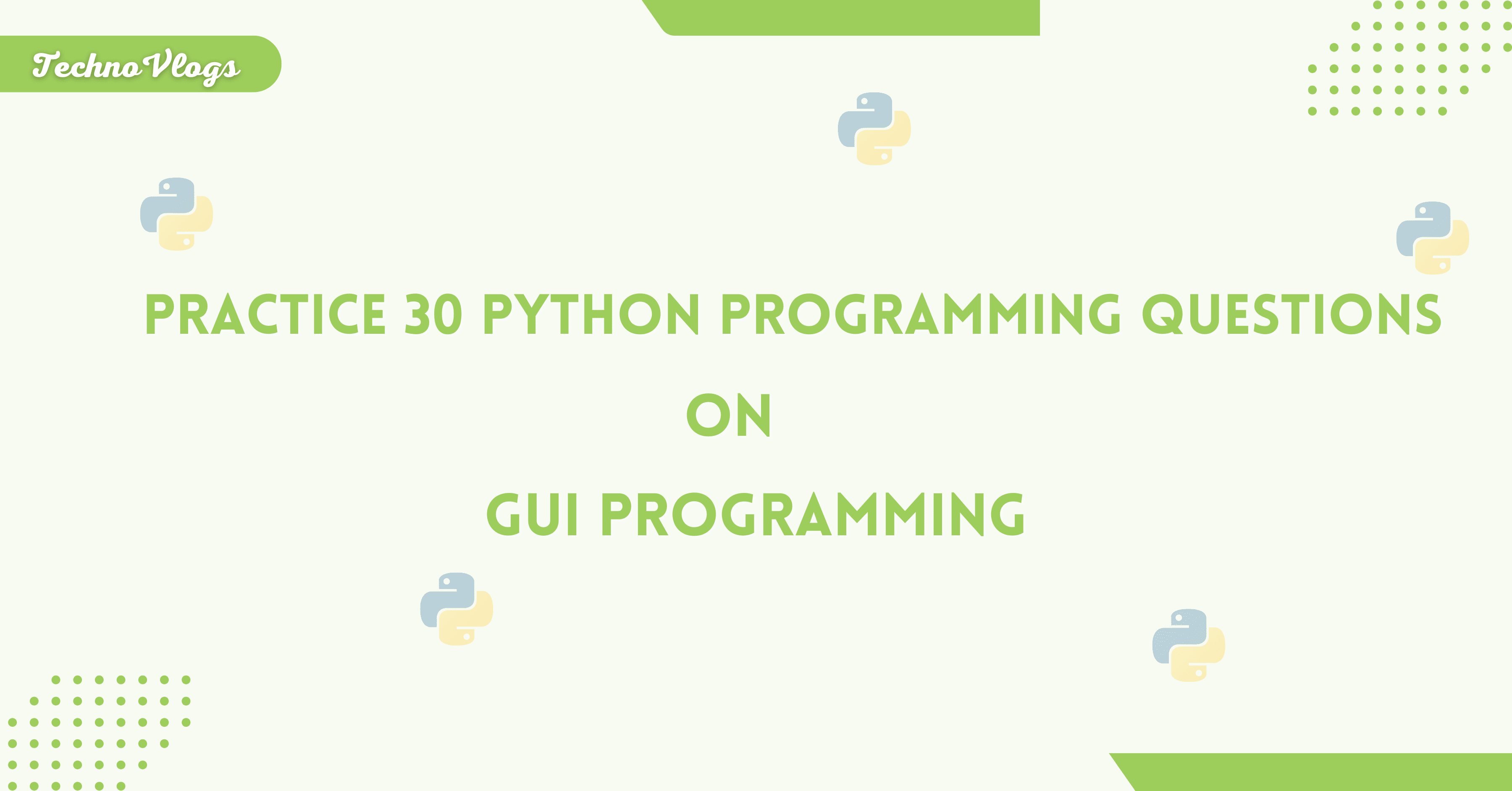
Practice Top 30 Python Programming Questions on GUI Programming
Q1. Create a window with the title "Hello World" using Tkinter.
Input: Code to create the window.
Expected Output: A window with the title "Hello World".
Q2. Create a button labeled "Click Me" in a Tkinter window.
Input: Button label.
Expected Output: A window with a button labeled "Click Me".
Q3. Add a label displaying "Welcome to GUI Programming".
Input: Label text.
Expected Output: A window with a label showing "Welcome to GUI Programming".
Q4. Add a button that changes a label's text to "Button Clicked!" when clicked.
Input: Button click.
Expected Output: Label text changes to "Button Clicked!".
Q5. Create an entry box for text input and a button that displays the entered text in a label.
Input: Text entered in the entry box.
Expected Output: Label shows the entered text after button click.
Q6. Create a dropdown menu with options ["Option 1", "Option 2", "Option 3"].
Input: Select "Option 2".
Expected Output: "Option 2" is displayed as selected.
Q7. Add a checkbox labeled "I agree".
Input: Checkbox click.
Expected Output: Checkbox toggles between checked and unchecked states.
Q8. Create radio buttons for gender selection: "Male", "Female".
Input: Select "Male".
Expected Output: "Male" is selected.
Q9. Add a scale widget to select values between 1 and 100.
Input: Move slider to 50.
Expected Output: Scale value is 50.
Q10. Show a message box with "Hello, Tkinter!" on button click.
Input: Button click.
Expected Output: Message box displays "Hello, Tkinter!".
Q11. Print "Key Pressed!" when any key is pressed.
Input: Press any key.
Expected Output: "Key Pressed!" is printed.
Q12. Print the coordinates of a mouse click on the window.
Input: Click at (100, 200).
Expected Output: "Mouse clicked at (100, 200)".
Q13. Change button color to blue when hovered.
Input: Hover over the button.
Expected Output: Button color changes to blue.
Q14. Update a label to show the current time on button click.
Input: Button click.
Expected Output: Label shows current time.
Q15. Add a button that closes the application.
Input: Button click.
Expected Output: Application closes.
Q16. Allow dragging a label to change its position.
Input: Drag the label.
Expected Output: Label moves to the new position.
Q17. Allow resizing the window and display the new dimensions in a label.
Input: Resize window to 300x300.
Expected Output: Label displays "Width: 300, Height: 300".
Q18. Add a text area with a vertical scrollbar.
Input: Scroll through the text.
Expected Output: Text scrolls up and down.
Q19. Create a progress bar that fills to 100% on button click.
Input: Button click.
Expected Output: Progress bar fills to 100%.
Q20. Add a color picker dialog and display the selected color in a label.
Input: Select the color "red".
Expected Output: Label shows "red".
Q21. Create a window with the title "PyQt Example".
Input: Code to create the window.
Expected Output: A window with the title "PyQt Example".
Q22. Add a button labeled "Press Me" in the PyQt window.
Input: Button label.
Expected Output: A window with a button labeled "Press Me".
Q23. Connect a button click to print "Button Pressed!".
Input: Button click.
Expected Output: "Button Pressed!" is printed.
Q24. Add a text input field and display the input text in a QLabel.
Input: Enter "Hello, PyQt!".
Expected Output: QLabel displays "Hello, PyQt!".
Q25. Add a dropdown with options ["A", "B", "C"] and display the selected option.
Input: Select "B".
Expected Output: QLabel displays "B".
Q26. Add a checkbox labeled "Subscribe" and show its state in a label.
Input: Check the box.
Expected Output: Label shows "Checked".
Q27. Add radio buttons for "Yes" and "No" options.
Input: Select "Yes".
Expected Output: Label shows "Yes".
Q28. Add a slider and display its value in a label.
Input: Move slider to 50.
Expected Output: Label displays "50".
Q29. Show an information dialog saying "PyQt GUI".
Input: Trigger dialog.
Expected Output: Message box displays "PyQt GUI".
Q30. Add a button to close the application.
Input: Button click.
Expected Output: Application closes.

Bikki Singh
Hi, I am the instructor of TechnoVlogs. I have a strong love for programming and enjoy teaching through practical examples. I made this site to help people improve their coding skills by solving real-world problems. With years of experience, my goal is to make learning programming easy and fun for everyone. Let's learn and grow together!